Handleiding selectieprofiel
Let op! Het verschilt per systeem wat de beste instelling is, neem voor het instellen selectieprofiel contact op met uw softwareleverancier om te overleggen welke instellingen het beste zijn voor uw software.
Selectieprofiel aanmaken
Om gebruik te kunnen maken van een selectieprofiel dient u in te loggen met een actief 2BA account en bijbehorende wachtwoord op de my 2BA omgeving. Een 2BA account is gekoppeld aan bepaalde rollen:
1A Rol Superuser
Een gebruiker met deze rol kan alle selectieprofielen binnen het bedrijf beheren via het linker menu Mijn bedrijf/Selectieprofielen aan te klikken. 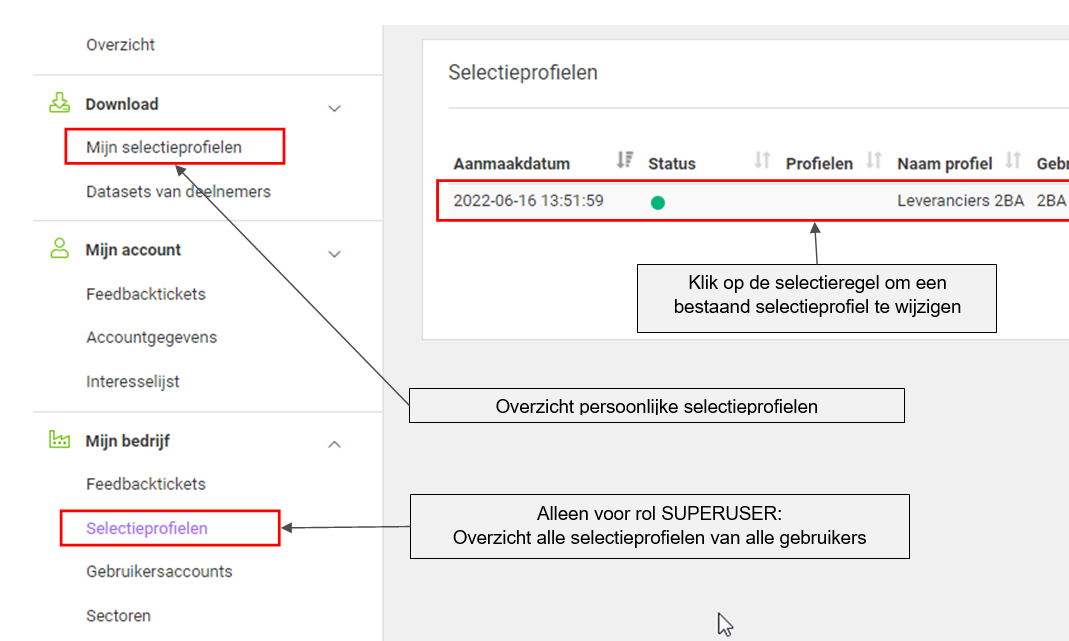 Om een bestaand selectieprofiel te bekijken of aan te passen klikt u op de betreffende selectieprofielregel en leest u de instructies vanaf Basis instellingen.
Om een bestaand selectieprofiel te bekijken of aan te passen klikt u op de betreffende selectieprofielregel en leest u de instructies vanaf Basis instellingen. 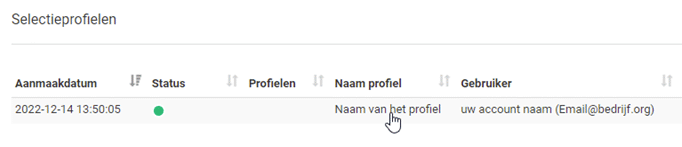
1B Rol Download
Een gebruiker met deze rol kan voor zichzelf een selectieprofiel aanmaken via het menu Download/Mijn selectieprofielen
2A Nieuw selectieprofiel aanmaken vanuit rol SUPERUSER
Een superuser kan voor alle gebruikers in het bedrijf die de rol download hebben een selectieprofiel aanmaken. Klik rechtsboven de groene knop Nieuw aan.
Zoek de gebruiker binnen uw bedrijf waarvoor u het selectieprofiel wilt aanmaken. Of klik op Creëer profiel voor mijn account als het selectieprofiel voor uzelf is. 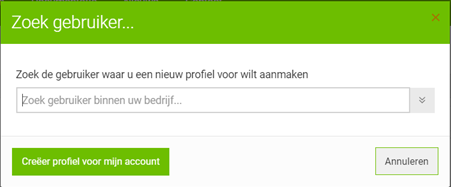 Vervolgens kunt u in de volgende stap 3 een profielnaam opgeven en een Uitwisselformaat kiezen.
Vervolgens kunt u in de volgende stap 3 een profielnaam opgeven en een Uitwisselformaat kiezen.
2B Nieuw selectieprofiel aanmaken vanuit rol DOWNLOAD
 Klik op de groene knop Nieuw rechtsboven. Vervolgens kunt u in de volgende stap 3 een profielnaam opgeven en een uitwisselformaat kiezen.
Klik op de groene knop Nieuw rechtsboven. Vervolgens kunt u in de volgende stap 3 een profielnaam opgeven en een uitwisselformaat kiezen.
3. Naam van selectieprofiel opgeven en uitwisselformaat instellen
Naam:
Vrije keuze voor een naam die voor uzelf een betekenis heeft, advies is de bedrijfsnaam en geen bijzondere karakters gebruiken.
Uitwisselformaat:
Keuze voor de uitwisselformaten ETIM xChange, DICO/SALES005, BMEcat 2005 of PAB2. De keuze voor het uitwisselformaat dient overeen te komen met een formaat dat door uw softwarepakket ondersteund wordt. Bij twijfel hierover kunt u contact opnemen met uw softwareleverancier.
Door te klikken op de knop Opslaan wordt het selectieprofiel aangemaakt en opent de overzichtspagina van het profiel. 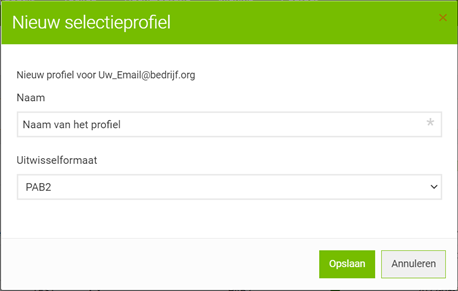
Selectieprofiel wijzigen
Klik op de regel van een selectieprofiel om bewerkingen door te voeren.

Klik hier boven voor een grote afbeelding
Overzicht
Een profiel wordt met een aantal basisinstellingen ingesteld. Bij het aanmaken van een selectieprofiel raden we u aan om de instellingen te controleren en naar uw eigen wens aan te passen. Maar ook nadat een profiel is aangemaakt kunnen alle instellingen nog aangepast worden. Start altijd eerst met het overzichtspagina om zeker te zijn dat de basis instellingen van het profiel goed staan.
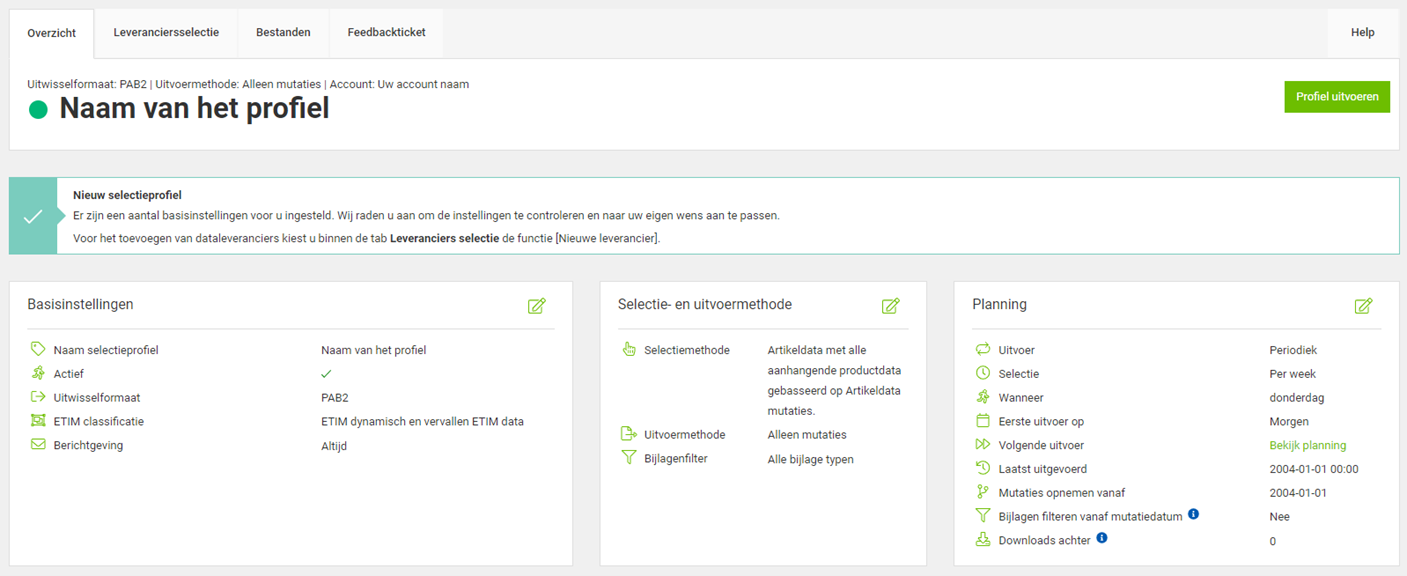
Klik hier boven voor een grote afbeelding
Basisinstellingen
Open de basisinstellingen door in het vak Basis instellingen op het Edit-icoon (groene vierkantje met het potloodje) te klikken. Stel in of controleer hier de volgende instellingen die voor het profiel moeten gelden.
- Naam: hier kunt u de naam van het profiel aanpassen.
- Actief/inactief (schuifje): het profiel kan hiermee aan/of uitgeschakeld worden.
- Uitwisselformaat: hier kunt u het uitwisselformaat aanpassen.
- Berichtgeving: kies hier de gewenste berichtgeving als het selectieprofiel wordt uitgevoerd;
– Altijd, advies is deze als standard te houden
– Alleen als er data gevonden wordt
– Uit - Stuur ook een bericht naar: geef eventueel één of meerdere e-mailadressen op (gescheiden met een puntkomma “;”) waarheen een kopie van de e-mail heen verstuurd moet worden.
U vindt hier nog een aantal geavanceerde opties die u op de standaard instelling kunt laten staan.
Door te klikken op de knop Opslaan worden aangebrachte wijzigingen opgeslagen.
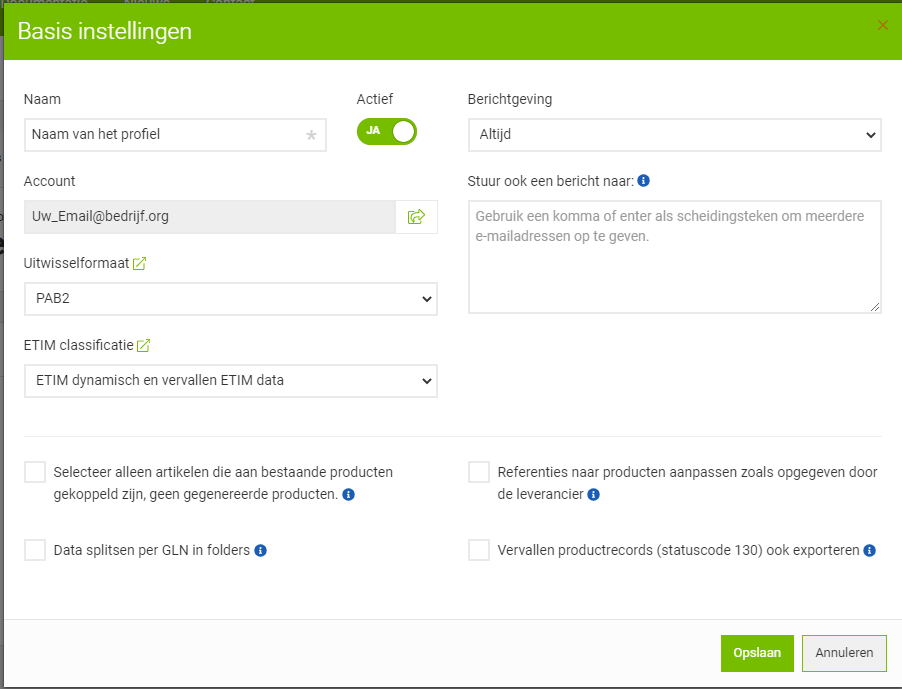
Selectie- en uitvoermethode
Open de uitvoermethode door in het vak Selectie- en uitvoermethode op het Edit-icoon te klikken. Wijzig of controleer hier de volgende instellingen die voor het profiel moeten gelden.
- Selectiemethode:
Kies welk type export u wilt ontvangen van de geselecteerde leveranciers in de uitvoer.
– Als de regel begint met artikel, worden alle artikelen van de ingediende selectieregels geselecteerd.
– Als de regel begint met product, worden alle producten van de ingediende selectieregels geselecteerd. - Uitvoermethode:
– Mutaties: De meeste systemen gebruiken deze uitvoermethode, deze methode verzamelt per selectieregel alleen de wijzigingen van de betreffende leverancier vanaf de opgegeven mutatiedatum of laatste downloaddatum.
– Compleet: Deze methode verzamelt van de geselecteerde leverancier het actuele assortiment en kan resulteren in erg grote bestanden. - Bijlagenfilter:
Kies welke bijlagen worden geëxporteerd (standaard: alle) en filter de gewenste typen naar wens.
Door te klikken op de knop Opslaan worden aangebrachte wijzigingen opgeslagen. 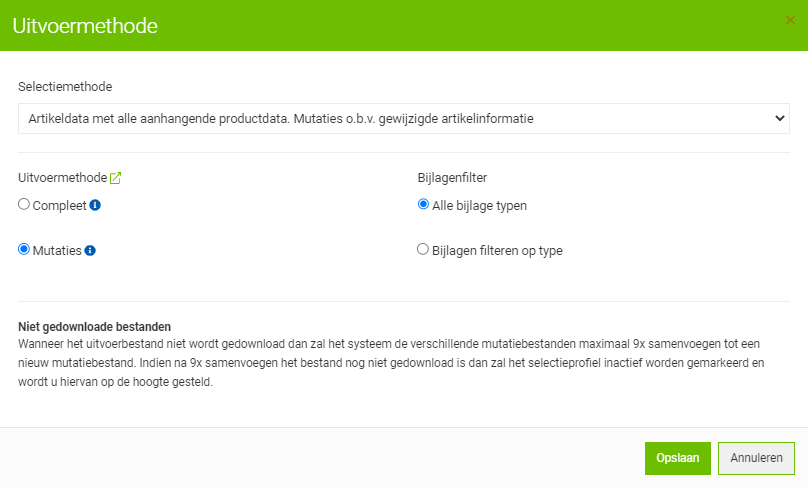
Planning
Open de planningsinstellingen door in het vak Planning op het Edit-icoon te klikken. Stel in of controleer hier de volgende instellingen die voor het profiel moeten gelden.
- Uitvoer: kies of u eenmalig of periodiek het selectieprofiel wilt uitvoeren. Advies is het selectieprofiel geregeld (minimaal wekelijks) te laten uitvoeren om sterke prijswijzigingen op te vangen.
- Eerste uitvoerdatum: dit veld kunt u opgeven wanneer het profiel voor het eerst uitgevoerd mag worden. Dit kan handig zijn als u bijvoorbeeld uw profiel pas in de toekomst actief wilt laten worden. Opmerking: de selectieprofielen worden altijd in de ochtend uitgevoerd.
- Mutaties opnemen vanaf: selecteer een begindatum die het selectieprofiel gebruikt om de informatie vanaf te verzenden. Zodra uw selectieprofiel uitgevoerd is zal deze datum automatisch doorgeschoven worden, wat er dus voor zorgt dat u steeds de mutaties uit de tussenliggende periode krijgt. Bij een nieuw profiel staat deze datum standaard op 1 januari 2004 ingesteld wat ertoe leidt dat u bij de eerste keer uitvoeren alles ontvangt uit uw selectie omdat alle data op/na 1 januari 2004 opnieuw in 2BA is geladen. Als u van een periode de mutaties gemist heeft, bijvoorbeeld doordat uw profiel een periode uitgeschakeld is geweest, kunt u deze Mutaties opnemen vanaf datum aanpassen naar de datum waarop u de laatste wijzigingen heeft binnengehaald.
- Bijlagen filteren vanaf mutatiedatum: met het schuifje op JA wordt de ingestelde mutatiedatum gebruikt om alle bijlagen te exporteren die vanaf de mutatiedatum zijn toegevoegd aan het product. Oudere bijlagen worden niet geëxporteerd.
- Uitvoer op: Selecteer als uitvoerpatroon Per dag, Per week of Per maand. Selecteer vervolgens de dagen of maanden waarop het profiel moet worden uitgevoerd. Bij een wekelijkse uitvoer kan onder Herhaling ook worden opgegeven per hoeveel weken het profiel moet draaien. Standaard is hier Iedere week ingesteld.
Door te klikken op de knop Opslaan worden aangebrachte wijzigingen opgeslagen.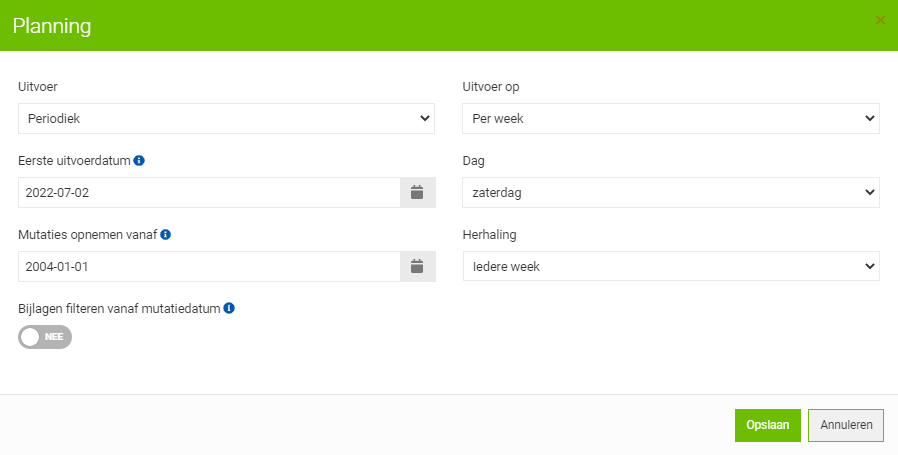
Na het aanpassen van de planning kunt in de tab Overzicht in het vak Planning bij Volgende uitvoer een lijstje vinden met de data waarop uw selectieprofiel uitgevoerd zal worden.
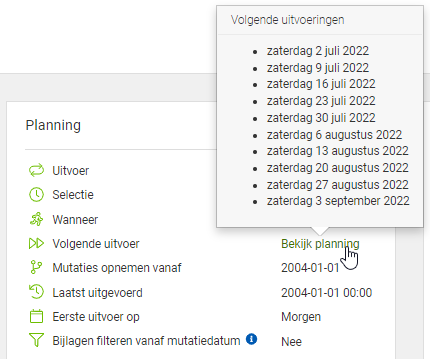
Profiel uitvoer (Knop)
Met de knop Profiel uitvoeren kunt u tussentijds het selectieprofiel handmatig starten. Een van de meest voorkomende redenen om een selectieprofiel handmatig te starten is als de data in uw software incompleet blijkt. Volg dan de onderstaande stappen om een eenmalige, complete export aan te vragen.
- Klik op de knop Profiel uitvoeren
- Klik op de knop Uitvoeren compleet
- Wacht tot u een e-mail vanuit 2BA heeft ontvangen dat het profiel is uitgevoerd en start het importeren van de bestanden zoals u gewend bent.

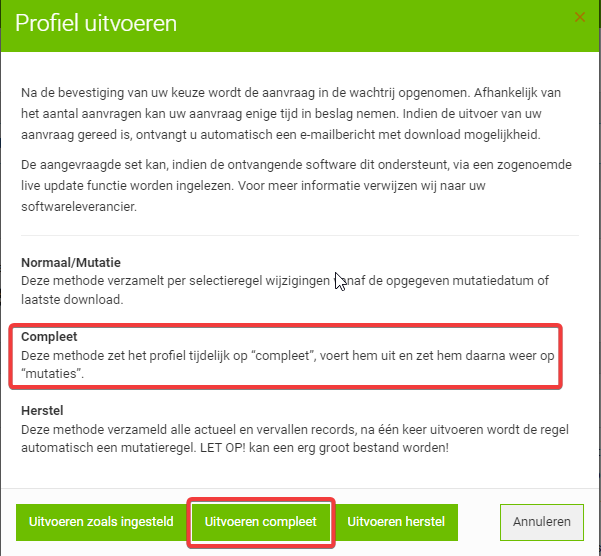
Leveranciersselectie
Als u de instellingen op de overzichtspagina heeft nagelopen en aangepast, kunt u de selectieregels gaan opgeven. Ga naar de tab Leveranciersselectie
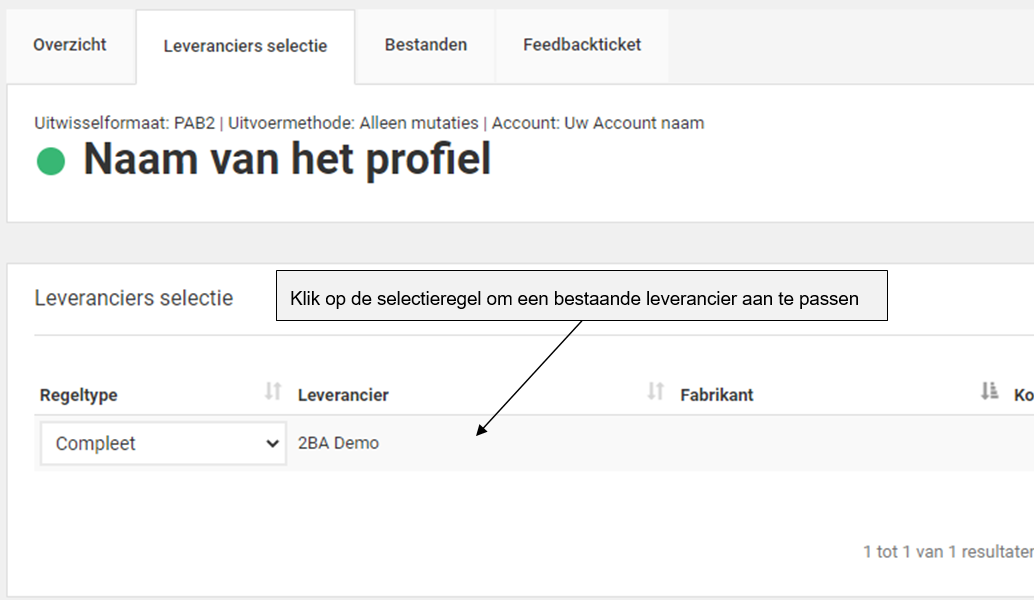
Nieuwe leverancier opgeven
Klik op Nieuwe leverancier om een nieuwe leverancier op te voeren.
In de zoekregel kan worden aangegeven van welke leverancier u de data wenst. U kunt hier ook zoeken op GLN-nummer. 2BA zal (na het invoeren van een aantal beginletters) een lijst geven met beschikbare leveranciers, waaruit u vervolgens kan kiezen. Standaard worden alleen leveranciers weergegeven die data leveren, in het zoekresultaat kunt u controleren of een leverancier product- en/of handelsgegevens aanlevert. Als u een leverancier wilt opgeven welke nog niet bij 2BA aanlevert schakel het de optie Toon alle leveranciers in, op deze wijze geeft u aan het systeem door dat u de data van deze leverancier wenst.
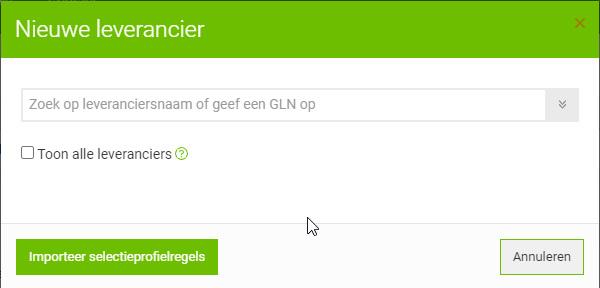
Importeer selectieprofielregels: Met deze optie kunt u met een back-up van uw selectieprofiel of een ICC-bericht meerdere leveranciers selecteren c.q. importeren.
- ICC bericht: indien u een ICC-bericht importeert worden gefilterde de selectieregels ingevoegd o.b.v. de opgegeven kortingsgroepen en artikelcodes.
- TSV bestand: voor meer informatie over de indeling van het bestand zie Definitie TSV-formaat
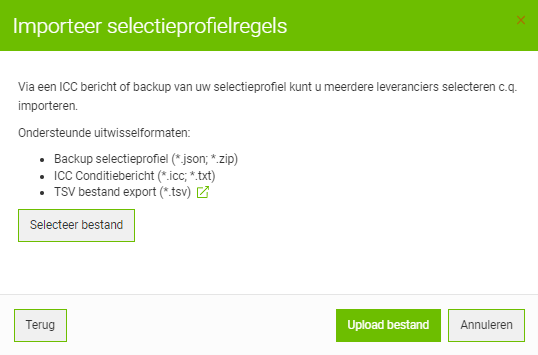
Bestaande Leveranciers wijzigen
Klik op een regel om de instelling van die selectieregel aan te passen.
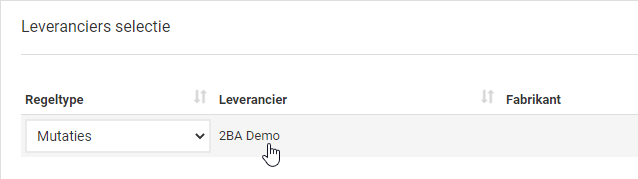
Selectieregel Regeltype
Bij het aanmaken van een nieuwe selectieregel staat het regeltype standaard op Compleet.
Let op ! Na één keer uitvoeren wordt een selectieregel automatisch ingesteld op de uitvoermethode die is ingesteld voor het hele selectieprofiel (dit is Compleet of Mutaties).
- Compleet: dit regeltype verzamelt voor deze selectieregel het actuele assortiment van de betreffende leverancier. Er wordt dus niet gekeken naar de ‘vanaf mutatiedatum.’
- Mutatie: dit regeltype verzamelt voor deze selectieregel de wijzigingen van de betreffende leverancier vanaf de ingediende ‘vanaf mutatiedatum’ of de laatste downloaddatum. Hierin zijn de wijzigingen opgenomen die aangeleverd zijn door de leverancier op artikelen en/of producten afhankelijk van de selectiemethode.
- Herstel: dit regeltype verzamelt voor deze selectieregel het actuele assortiment én de vervallen producten en artikelen van de betreffende leverancier. Dit kan een groot bestand opleveren. Het vervallen assortiment bestaat uit producten met statuscode “vervallen” en verwijderde artikelen binnen de 2BA datapool. Hierdoor ontvangt u een bestand met producten en/of artikelen die in het assortiment van de leverancier(s) aanwezig zijn of ooit aanwezig waren
Opmerkingen:
- Het PAB2-uitwisselformaat ondersteunt geen statuscode “vervallen”. U dient dit aan te vinken in de “Basis instellingen” van het selectieprofiel in de tab “Overzicht”.
- De uitvoermethode “Herstel” kan alleen op selectieregelniveau worden ingesteld als het selectieprofiel staat ingesteld op de uitvoermethode “Mutaties”. Nadat een selectieregel met regeltype “Herstel” is uitgevoerd, wordt die automatisch omgezet naar “Mutaties”.
- Deze uitvoermethode kan leiden tot een erg groot uitvoerbestand
- Dataleveranciers verwijderen producten die niet meer geproduceerd worden, maar de gegevens zullen aanwezig blijven ten behoeve van producthistorie en als informatief record dienen voor verwijzende handelsrecords van leveranciers
Selectieregel Assortiment
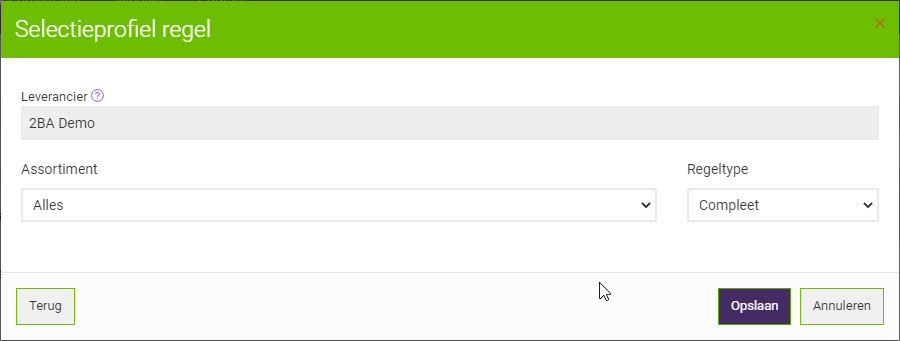 Kies vervolgens het assortiment voor deze selectieprofielregel:
Kies vervolgens het assortiment voor deze selectieprofielregel:
- Alles: kies deze optie als u alle beschikbare artikel- en/of productgegevens wilt ontvangen.
- Deelassortiment: kies deze optie als u een filtering op basis van deelassortiment wilt maken. Opmerking: deze optie is niet voor alle leveranciers beschikbaar.Assortimenten (of deelassortimenten) zijn groepen artikelen die binnen een bepaalde groep vallen en een overkoepelende naam hebben. Zo kan bijvoorbeeld een leverancier van elektra-, sanitair- en verwarmingsproducten zijn data onderverdelen in een groep voor elk van deze hoofdgroepen. De koppeling van assortimenten aan artikelen gebeurt door middel van een selectie op kortingsgroep. Voor het gebruik van dit systeem is het dus nodig om aan de hand van de kortingsgroep te kunnen bepalen in welke groep een artikel valt.
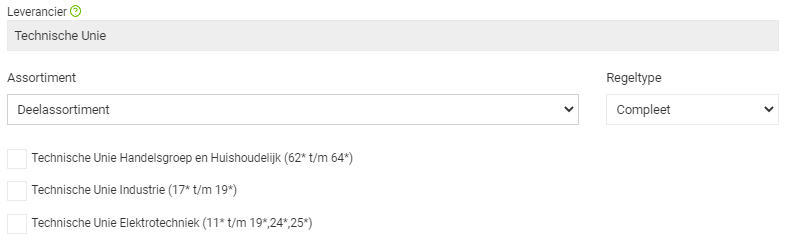
- Uitgebreide filtering: kies deze optie als u een filtering op basis van een kenmerk wilt maken. U kunt meerdere velden vullen, maar alleen bij de kortingsgroepen kunt u ook meer dan één invoer opgeven. Voor de velden die gemarkeerd zijn met een ster zijn wildcards toegestaan.
Selectieregel Uitgebreide filtering
Per selectieregel dient er tenminste één van de volgende velden: Leverancier, Merk, Kortingsgroep of ArtikelCode ingevuld te zijn. 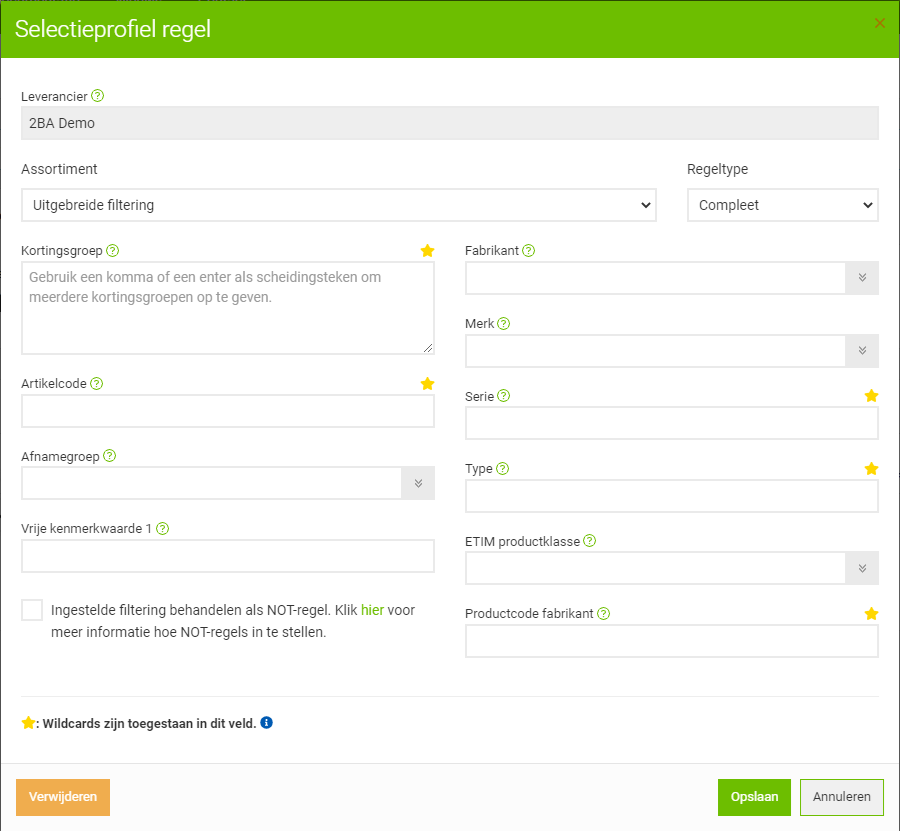 Door te klikken op de knop Opslaan worden gemaakte wijzigingen opgeslagen. Herhaal de bovenstaande stappen totdat alle gewenste leveranciers als regel(s) in het selectieprofiel zijn opgevoerd. Bij uitgebreide filtering kan een leverancier meerdere keren met verschillende selecties opgevoerd worden.
Door te klikken op de knop Opslaan worden gemaakte wijzigingen opgeslagen. Herhaal de bovenstaande stappen totdat alle gewenste leveranciers als regel(s) in het selectieprofiel zijn opgevoerd. Bij uitgebreide filtering kan een leverancier meerdere keren met verschillende selecties opgevoerd worden.
Opmerkingen:
- Een selectieprofiel wordt normaal altijd ’s in de vroege ochtend uitgevoerd.
- Een selectieprofiel zal uitgeschakeld worden na tien keer te zijn uitgevoerd zonder gedownload te zijn.
- Mutatie bestanden worden samengevoegd, als u een profiel heeft welke wekelijks is ingesteld en deze is 3 weken niet gedownload, zal er één bestand klaar staan met daarin 3 weken aan wijzigingen.
- U kunt hier ook gebruik maken van filtering op basis van NOT-regels, deze zijn vergelijkbaar met gewone selectieprofielregels. Waar een NOT-regel juist de gevonden artikelen uit het eindresultaat filtert.
NOT-regels
Voor uw selectieprofiel kunt u NOT-regels opgeven die vergelijkbaar zijn met gewone selectieprofielregels. Waar een gewone selectieprofielregel data kan selecteren, zal een NOT-regel juist de gevonden artikelen filteren uit het eindresultaat. NOT-Regels voor een leverancier kunnen daarom alleen gebruikt worden als er ook gewone selectieprofielregels voor de betreffende leverancier zijn opgegeven.
Voorbeeld 1
Een assortiment waarbij alle artikelrecords die een kortingsgroep hebben beginnend met 13 zijn uitgesloten (Technische Unie als voorbeeld).
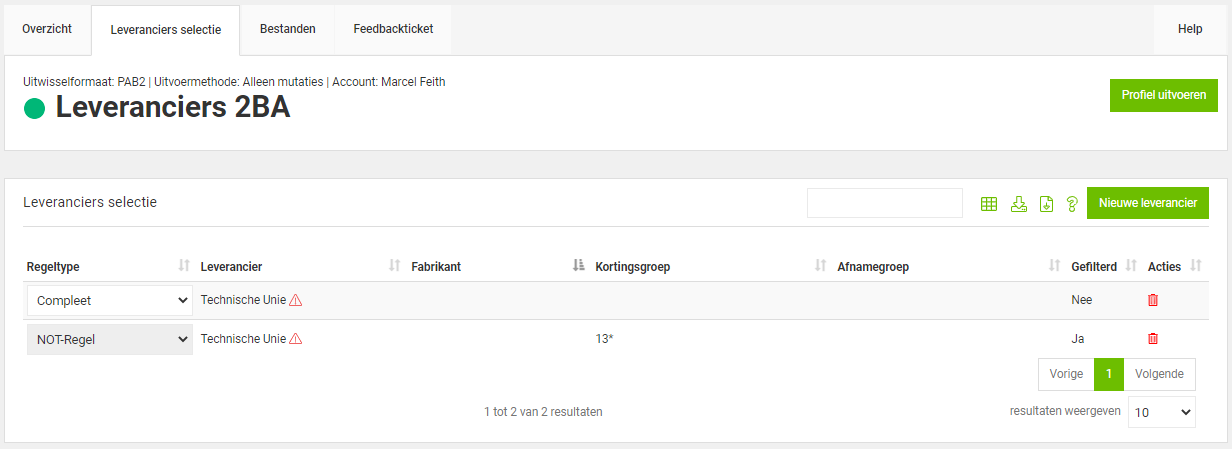
Klik hier boven voor een grote afbeelding
- Voeg een selectieregel toe met het gehele assortiment van de Technische Unie (“Assortiment” op “Alles”).
- Vervolgens voegt u een nieuwe selectieregel van de Technische Unie toe aan en kiest u bij assortiment: “Uitgebreide filtering”.
- Voer bij “Kortingsgroep” de gewenste waarde in “13*”
- Activeer eveneens de optie “Ingestelde filtering behandelen als NOT-regel.”
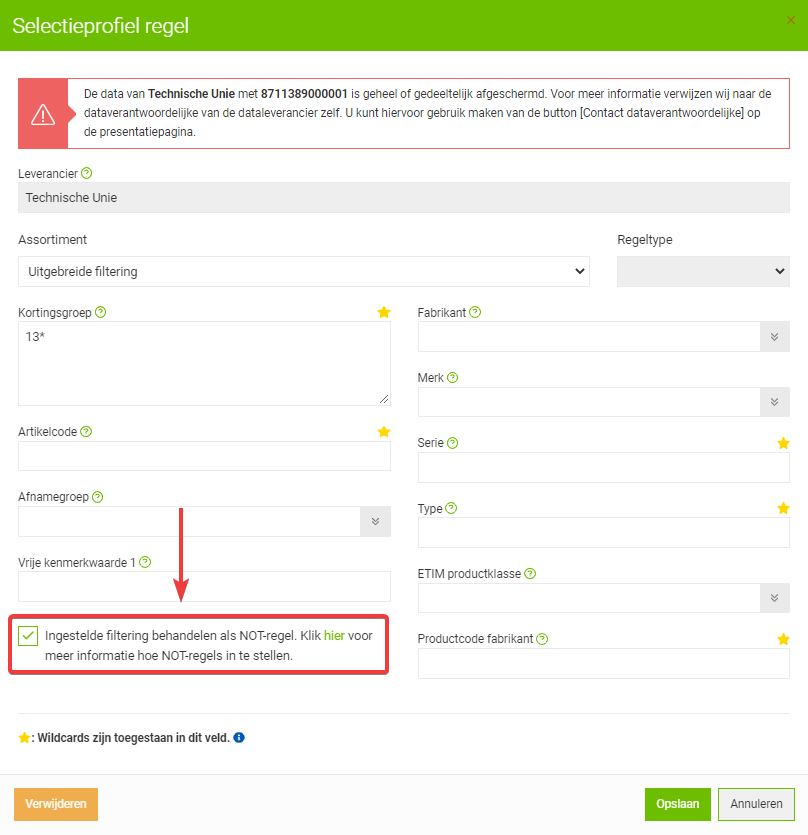
Voorbeeld 2
Een assortiment waarbij alle artikelrecords die een kortingsgroep hebben beginnend met 13 (13*) zijn uitgesloten, aangevuld met een assortiment bestaand uit alle artikelen waarbij de kortingsgroep begint met A of B – tenzij de artikelcode begint met P230* (Technische Unie en Bailey Electric en Electronics als voorbeeld).
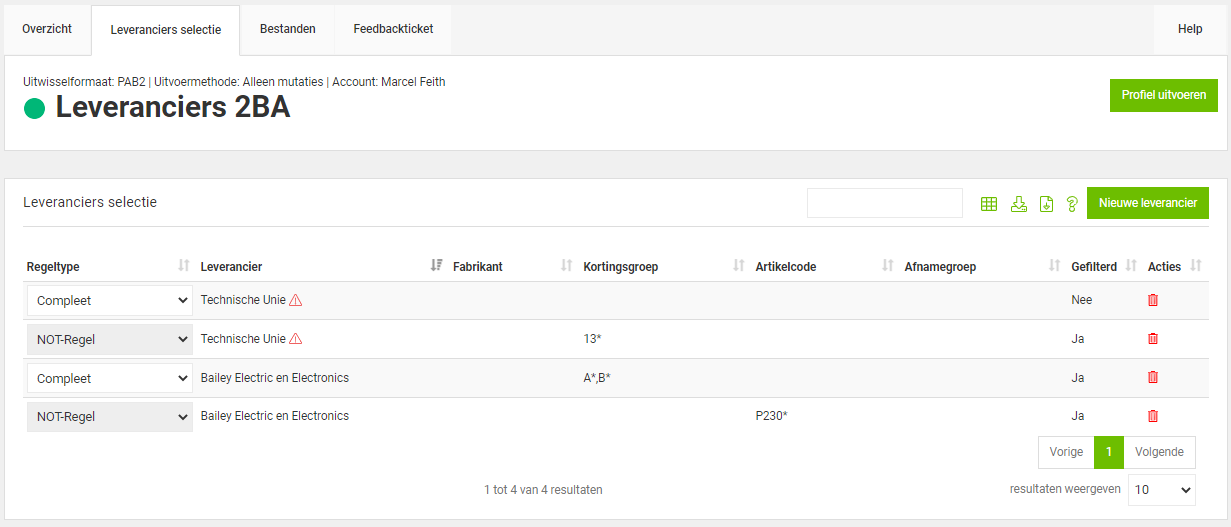
Klik hier boven voor een grote afbeelding
Bovenstaand voorbeeld is als volgt uitgebreid:
- Voeg een selectieregel toe met het gefilterd assortiment van de ‘Bailey Electric en Electronics’ (“Assortiment” op “Uitgebreide filtering”).
- Voer bij “Kortingsgroep” de gewenste waarde “A*;B*” in.
- Vervolgens voegt u een nieuwe selectieregel ‘Bailey Electric en Electronics’ toe aan en kiest u bij assortiment wederom: “Uitgebreide filtering”.
- Voer bij “Artikelcode” de gewenste waarde “P230*” in
- Activeer eveneens de optie “Ingestelde filtering behandelen als NOT-regel.”
Bestanden (export)
Opmerking: de geëxporteerde bestanden zijn gecomprimeerd met BZip2 en kunnen niet door Windows Explorer geopend worden!
Automatisch verwerken
Als de software dit ondersteunt is het te adviseren om de bestanden zoveel mogelijk geautomatiseerd te laten verwerken. Het 2BA systeem zal de bestanden altijd op de ingestelde dag in de loop van de ochtend klaarzetten. U kunt dan op de dag van uitvoering in de avond de bestanden ophalen of anders de volgende dag. Na het succesvol verwerken van de data in uw systeem is het te adviseren om het softwarepakket de bestanden op 2BA te laten verwijderen.
Het automatisch ophalen van uitvoerbestanden kan worden gedaan door de webservice SelectionProfile.
Handmatig verwerken
Gebruikelijk krijgt u na elke uitvoering van het profiel een e-mail vanuit het 2BA systeem met daarin twee URL’s, de eerste is een detailrapport van de geëxporteerde data, de tweede is een directe URL naar het klaargezette bestand, via deze URL kunt u eenvoudig het bestand downloaden.
Ook via de tab Bestanden kunnen de aangemaakte uitvoerbestanden gedownload worden. Daarnaast kunt u hier ongebruikte of al gedownloade bestanden verwijderen. Via menu Downloaden > Mijn selectieprofielen ziet u uw profielenlijst, klik op een profiel en vervolgens het tabblad Bestanden, hier ziet u alle downloads van het betreffende selectieprofiel. Er zijn hier maximaal drie bestanden beschikbaar.
Opnieuw activeren selectieprofiel
Volg onderstaande instructies om te voorkomen dat er wordt gewerkt met verouderde data.
Stap 1. Lees de huidige bestanden in die voor u klaar staan als nog in
Afhankelijk van uw applicatie kunt u mogelijk alsnog de gegenereerde dataset importeren en verwerken. Als uw applicatie dit niet ondersteunt, dan kunt u binnen het betreffende selectieprofiel via het tabblad ‘Bestanden’ de dataset handmatig downloaden.
*** Als u deze actie niet uitvoert, dan dient u stap 4 Selectieprofiel Compleet uitvoeren te volgen! ***
Stap 2. Ga naar uw selectieprofiel(en) op my.2ba.nl
Nadat u de dataset alsnog heeft ingelezen gaat u naar het overzicht van uw selectieprofielen en logt u in met uw e-mailadres en wachtwoord. Klik vervolgens op het gewenste selectieprofiel dat u wilt activeren.
Stap 3. Selectieprofielen activeren
Klik vervolgens in het tabblad Overzicht in het panel Basis instellingen op het Edit-icoon.

KIes vervolgens bij Actief ja en klik vervolgens op Opslaan.
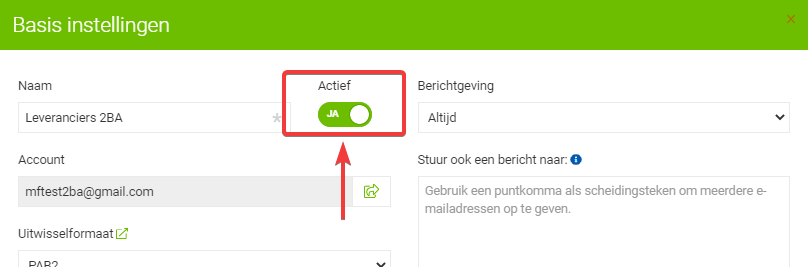
Bij de eerst volgende periodieke uitvoer (zie panel Planning in het tabblad Overzicht) zal de rest van de ontbrekende data vanzelf meekomen.
Stap 4. Selectieprofiel Compleet uitvoeren
Als u er niet van zeker bent dat alle data goed verwerkt is, kunt ook eenmalig een complete dataset van uw leveranciers genereren. U krijgt dan per aangevraagde leverancier het gehele en actuele assortiment.
– Klik hiervoor Profiel uitvoeren in het hoofdvenster van het selectieprofiel.

– Klik vervolgens, om de uitvoer te starten op de knop Uitvoeren compleet.
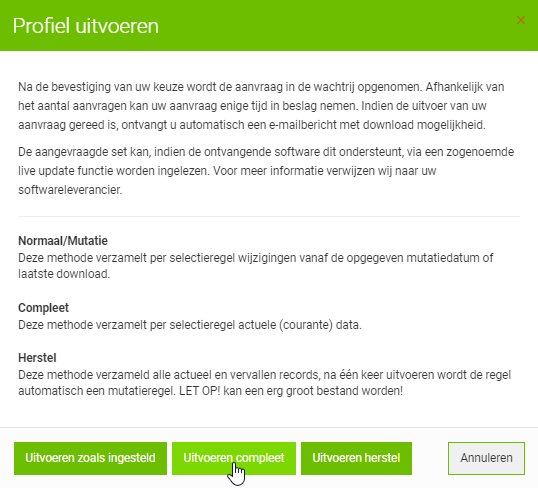
Indien de uitvoer van uw aanvraag gereed is, ontvangt u automatisch een e-mailbericht met een downloadmogelijkheid en kunt u de dataset verwerken zoals u gewend bent.
Tips
Krijgt u een melding dat het bestand niet uitgevoerd kan worden?
– Mogelijk bent u pas overgegaan naar een nieuw besturingssysteem of maakt u gebruik van een andere virusscanner die het downloaden blokkkeert. Neem dan contact op met uw softwareleverancier voor een oplossing.
Wachtwoord vergeten?
– Wij kunnen uw wachtwoord niet inzien. U kunt alleen een nieuw wachtwoord aanmaken via deze link.
Let op!
Als u uw wachtwoord wijzigt dan dient u deze mogelijk ook in uw softwarepakket aan te passen. Vraag uw software leverancier of dit het geval is, wij kunnen u daar niet bij ondersteunen.
Feedback systeem
Heeft u een vraag of opmerking met betrekking tot zaken van het selectieprofiel, dan kunt u deze direct stellen vanuit het selectieprofiel door het aanmaken van een feedback. Klik hiervoor in het selectieprofiel op de tab Feedbackticket en vervolgens op de groene knop Nieuw.
- Geef in het geopende scherm in het veld Titel een korte beschrijving van uw vraag.
- Zet in het veld Beschrijving / originele melding een uitgebreide beschrijving van uw vraag.
- Geef eventuele externe kopiehouders op.
Let op! De ingediende externe kopiehouders kunnen niet op 2BA online de feedback inzien maar wel reactie geven via de e-mail via feedback@2ba.nl met vermelding van het feedback ID (h.####). - Als de vraag zeer uitgebreid is kunt u ook een document toevoegen met daarin de details.
De knoppen en hun functies:
| Instellingen wijzigen (Edit) | |
| Profiel uitvoeren | |
| Toon direct profielen | |
| Toon verwijderde profielen | |
| Feedback aanmaken | |
| Profiel verwijderen |




